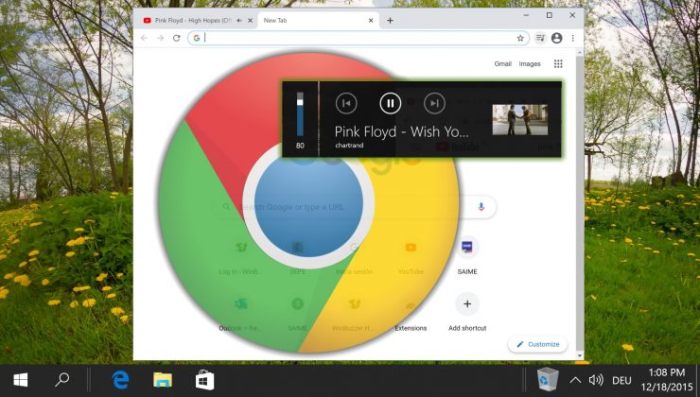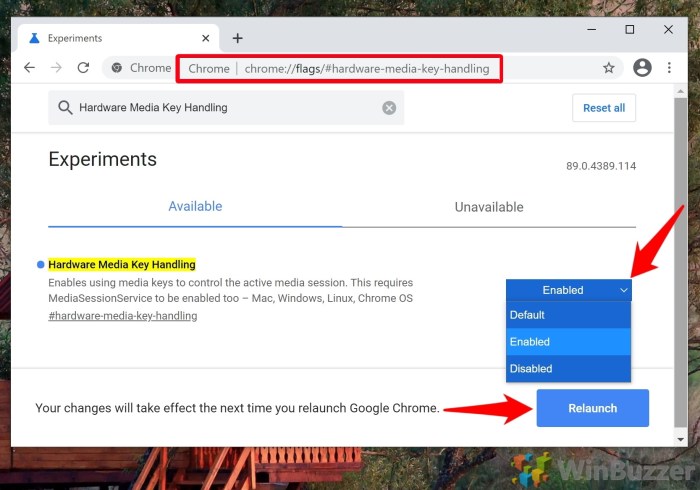Chrome update support pc media keys – Chrome Update Support: PC Media Keys – Ever slammed your keyboard’s media buttons only to have Chrome stubbornly ignore you? That frustrating silence after a Chrome update is a common complaint. This isn’t just about convenience; it’s about seamless workflow. We’re diving deep into why your media keys might be MIA after a Chrome update, exploring troubleshooting steps, and offering solutions to get your play/pause, volume up/down, and next/previous track commands back in action.
From understanding how Chrome interacts with your OS to tackling advanced troubleshooting techniques, we’ll cover everything from simple fixes (like checking accessibility settings) to more involved solutions (reinstalling drivers or even rolling back a Chrome update). We’ll also compare Chrome’s media key handling to other browsers and explore how different hardware and software configurations can impact your experience. Get ready to regain control of your media playback!
Impact of Chrome Updates on Media Key Functionality: Chrome Update Support Pc Media Keys
Chrome updates, while generally beneficial, can sometimes introduce unexpected glitches. One area prone to these hiccups is media key functionality. These seemingly minor disruptions can significantly impact user experience, especially for those who rely heavily on media keys for quick control of their music or videos. Let’s delve into the potential problems, their causes, and how to fix them.
Chrome updates occasionally interfere with the operating system’s ability to correctly interpret signals from media keys (play/pause, volume up/down, next/previous track). This isn’t a widespread issue, but it’s frequent enough to warrant attention. The root cause often lies in the complex interplay between Chrome’s extensions, browser settings, and the underlying Windows or macOS system.
Potential Issues Arising After a Chrome Update
Following a Chrome update, users might encounter several problems related to media key functionality. These problems aren’t always consistent across different operating systems or hardware configurations. For instance, a media key might become unresponsive entirely, or it might trigger the wrong action. Some users report that volume keys control the Chrome browser’s volume instead of the system volume. Others experience random pausing or skipping of audio playback when using media keys.
Examples of Media Key Malfunctions Post-Update
Imagine this: You’re listening to a podcast using Chrome. After a recent update, the pause button on your keyboard no longer stops the playback. Or, perhaps your volume up key increases the volume within the Chrome tab, leaving the overall system volume unchanged. Another common scenario involves the “next track” key triggering a completely unrelated action or doing nothing at all. These inconsistencies highlight the unpredictable nature of post-update media key issues.
Troubleshooting Steps for Resolving Media Key Problems
Before resorting to drastic measures, try these simple troubleshooting steps:
- Restart your computer. This often resolves temporary glitches caused by the update process.
- Check for conflicting extensions. Disable any recently installed extensions that might be interfering with media key functionality. Restart Chrome after disabling each extension to isolate the problem.
- Update your operating system. Outdated OS drivers can sometimes clash with Chrome’s media key handling.
- Update or reinstall your audio drivers. Outdated or corrupted audio drivers are a common culprit in media key issues.
- Check Chrome’s accessibility settings. Ensure that media key functionality isn’t inadvertently disabled in Chrome’s accessibility options.
- Create a new Chrome profile. A corrupted profile can sometimes lead to unexpected behavior. Creating a new profile allows you to test if the issue is profile-specific.
If these steps don’t work, consider reinstalling Chrome. This should resolve most problems related to corrupted installation files. Remember to back up your bookmarks and other important data before reinstalling.
A Step-by-Step Guide for Users Experiencing Media Key Issues
Let’s Artikel a structured approach to fixing post-update media key problems. This guide assumes you’ve already tried a simple restart:
- Identify the specific problem: Note down precisely which media keys are malfunctioning and how they’re behaving (e.g., unresponsive, triggering the wrong action, etc.).
- Disable extensions one by one: Start with recently installed extensions. Restart Chrome after each disablement.
- Check for OS and driver updates: Update your operating system and audio drivers to the latest versions.
- Review Chrome’s accessibility settings: Ensure media key functionality is enabled.
- Create a new Chrome profile (if necessary): If the problem persists, create a new profile to rule out profile corruption.
- Reinstall Chrome (last resort): If all else fails, reinstall Chrome after backing up your data.
PC-Specific Considerations for Media Key Support
Chrome’s ability to respond to your media keys isn’t always a guaranteed win. A whole host of PC-specific factors can influence whether those handy buttons on your keyboard actually work as intended. Think of it like this: Chrome’s the driver, but your hardware and operating system are the car – if any part isn’t working correctly, the whole system can sputter.
Getting your media keys to play nicely with Chrome involves understanding the intricate dance between your keyboard, its drivers, your operating system, and Chrome itself. Let’s dive into the details to help you troubleshoot those frustrating moments when your pause button just… doesn’t.
Hardware Configurations Affecting Media Key Support
Different hardware configurations can significantly impact Chrome’s media key support. The type of keyboard (wired, wireless, Bluetooth), its manufacturer, and the presence of a dedicated media key controller chip all play a role. For example, older keyboards might lack the necessary firmware support for advanced media key functionality, resulting in Chrome not recognizing the input. Similarly, wireless keyboards relying on less robust Bluetooth connections might experience delays or dropped signals, leading to unreliable media key behavior. Using a USB hub can also introduce latency, potentially causing issues with media key responsiveness. Finally, certain laptop keyboards might have their media keys integrated into the function keys (Fn keys), requiring a specific key combination to activate them.
Keyboard Layouts and Driver Influence on Media Key Behavior
Your keyboard’s layout and its associated drivers are crucial. Different layouts (e.g., US QWERTY, UK QWERTY, AZERTY) might map media keys to different scan codes, potentially causing Chrome to misinterpret the input. Outdated or corrupted drivers can also lead to media key malfunctions or non-responsiveness. For instance, if the driver for your keyboard is outdated, it might not correctly translate the media key presses into signals that Chrome understands. Conversely, a corrupted driver might send incorrect signals, causing unexpected behavior or complete failure. Keeping your keyboard drivers updated is a key step in ensuring seamless media key functionality.
Comparison of Media Key Support Across Operating Systems
The operating system acts as a mediator between your keyboard and Chrome. Here’s a comparison of how media key support generally behaves across different operating systems:
| Operating System | Native Support | Chrome Support (Generally) | Troubleshooting Notes |
|---|---|---|---|
| Windows | Excellent, usually built-in | Generally good, often seamless | Check Windows system settings for media key assignments. |
| macOS | Excellent, tightly integrated | Generally good, often seamless | Verify macOS system preferences for keyboard shortcuts. |
| Linux | Varies widely depending on the distribution and desktop environment | Can be inconsistent; may require specific configuration or extensions | Check your distribution’s documentation and consider using a media key remapping tool. |
System Settings and BIOS Configurations for Resolving Media Key Issues
Your system’s settings and BIOS configuration can also influence media key functionality. Within Windows, for example, you can adjust keyboard settings to remap keys or modify media key behaviors. Similarly, macOS allows for customization of keyboard shortcuts. In some cases, BIOS settings related to USB controllers or keyboard support might need adjustment. For instance, if your BIOS has a setting related to USB legacy support, ensuring it’s enabled might be necessary for older keyboards to function correctly. Troubleshooting often involves systematically checking these settings, starting with the simplest adjustments and progressing to more advanced configurations.
Troubleshooting Media Key Issues After a Chrome Update
So, your Chrome update bricked your media keys? Don’t panic! It’s a surprisingly common issue, often stemming from a clash between the update and your system’s settings or drivers. Let’s get those keys working again. This guide walks you through troubleshooting steps, from simple checks to more in-depth solutions.
Troubleshooting media key problems post-Chrome update requires a systematic approach. We’ll cover checking settings, identifying the root cause (is it Chrome or your whole system?), and some common fixes. Think of it as a digital detective story, where you’re the sleuth and those malfunctioning keys are the mystery to solve.
Troubleshooting Flowchart
The following flowchart visually represents the steps to take when troubleshooting media key issues after a Chrome update. Follow the path indicated by your situation to find a solution.
Imagine a flowchart starting at a central box labeled “Media Keys Not Working?”. From this box, an arrow points to a diamond-shaped decision box: “Did you recently update Chrome?”. A “Yes” branch leads to a rectangle box: “Check Chrome Accessibility Settings (next section)”. A “No” branch leads to a rectangle box: “Check for System-Wide Issues (last section)”. From “Check Chrome Accessibility Settings”, an arrow points to a diamond-shaped decision box: “Issue Resolved?”. A “Yes” branch leads to an oval-shaped end box: “Problem Solved!”. A “No” branch leads to a rectangle box: “Check Common Causes (next section)”. From “Check Common Causes”, an arrow points to a diamond-shaped decision box: “Issue Resolved?”. A “Yes” branch leads to the “Problem Solved!” end box. A “No” branch leads to the “Check for System-Wide Issues” box. Finally, from “Check for System-Wide Issues”, an arrow points to the “Problem Solved!” end box if the problem is resolved, otherwise it points to an oval-shaped end box: “Seek Further Assistance”.
Checking Chrome’s Accessibility Settings
Chrome’s accessibility settings can sometimes inadvertently interfere with media key functionality. Verifying these settings is a crucial first step in troubleshooting. Incorrect configurations can easily block media key commands from reaching their intended targets.
To check your Chrome accessibility settings, open Chrome, click the three vertical dots (More) in the top right corner, select “Settings,” then “Accessibility.” Carefully review all options related to keyboard shortcuts or input assistance. Make sure nothing is explicitly disabling or overriding media key functionality. If any settings seem unusual or conflicting, try disabling them temporarily to see if the problem resolves. Remember to restart Chrome after making any changes.
Common Causes and Solutions, Chrome update support pc media keys
Several factors can contribute to media key malfunctions after a Chrome update. Understanding these common causes and their corresponding solutions will significantly improve your chances of a quick fix.
- Problem: Chrome extension conflict. Solution: Disable extensions one by one to identify the culprit. Restart Chrome after each disable.
- Problem: Outdated or corrupted Chrome profile. Solution: Create a new Chrome profile and check if the problem persists.
- Problem: Conflicting keyboard drivers. Solution: Update or reinstall your keyboard drivers.
- Problem: Browser cache and cookies interference. Solution: Clear Chrome’s browsing data, including cache and cookies.
- Problem: Hardware failure (unlikely, but possible). Solution: Test your keyboard on a different computer or use a different keyboard.
Determining Browser-Specific or System-Wide Issues
Is the problem isolated to Chrome, or is it affecting all applications? This distinction is crucial for effective troubleshooting. A system-wide issue requires a different approach than a Chrome-specific one.
To determine this, try using other browsers (like Firefox or Edge) and check if the media keys work correctly in those applications. If the keys function properly in other browsers but not in Chrome, the problem is likely Chrome-specific. However, if the issue persists across all applications, the problem is probably system-wide and may require deeper system diagnostics, possibly involving driver updates or system file checks.
Illustrative Examples of Media Key Problems
Chrome’s media key functionality, while generally seamless, can sometimes encounter hiccups after updates. These issues, often perplexing for users, highlight the intricate relationship between browser updates, operating system settings, and application-specific configurations. Let’s delve into some real-world scenarios to better understand these problems.
Chrome media keys malfunctioning after an update can manifest in various frustrating ways. One common thread is the unexpected cessation of functionality, where keys that once flawlessly controlled playback now remain unresponsive. This disruption can range from minor annoyances to significant workflow disruptions, especially for users heavily reliant on media key shortcuts.
Media Keys Function in Other Applications, But Not Chrome
Imagine Sarah, a graphic designer who frequently uses video tutorials. Her media keys (play/pause, volume up/down, next/previous track) work perfectly in her video editing software, VLC media player, and even Spotify. However, after a recent Chrome update, these same keys become completely inert within the browser. She can still use the mouse and on-screen controls to manage playback, but the convenience of her keyboard shortcuts is lost. This points to a potential conflict between Chrome’s updated media key handling and the system-wide media key configuration. The problem isn’t with her keyboard or the media keys themselves, but rather with Chrome’s interpretation of those keystrokes post-update.
User Experience with Malfunctioning Media Keys After a Chrome Update
Mark, a software engineer, describes his experience: “After the latest Chrome update, my media keys stopped working in Chrome. It was really jarring. I’d hit pause, expecting my YouTube video to stop, but nothing happened. I tried restarting Chrome, restarting my computer – nothing. It was only after digging through Chrome’s settings (and finding nothing relevant) and scouring online forums that I stumbled upon a suggestion to disable and re-enable the media extensions. That finally fixed it, but it was a huge hassle. It’s frustrating that something so basic stopped working due to an update.” Mark’s experience showcases the level of frustration and troubleshooting often required when media keys malfunction following a Chrome update.
System Media Key Settings Before and After a Problematic Update
Before the update, Mark’s system recognized media keys consistently across all applications. A visual representation would show a harmonious interaction:
“`
System Media Key Settings (Before Update):
—————————————
Application | Media Key Function
—————————————
Chrome | Play/Pause, Volume, Next/Previous Track (Working)
VLC | Play/Pause, Volume, Next/Previous Track (Working)
Video Editor | Play/Pause, Volume, Next/Previous Track (Working)
Spotify | Play/Pause, Volume, Next/Previous Track (Working)
“`
After the problematic Chrome update, the situation changed:
“`
System Media Key Settings (After Update):
—————————————
Application | Media Key Function
—————————————
Chrome | No Response
VLC | Play/Pause, Volume, Next/Previous Track (Working)
Video Editor | Play/Pause, Volume, Next/Previous Track (Working)
Spotify | Play/Pause, Volume, Next/Previous Track (Working)
“`
This clear contrast illustrates how a seemingly simple Chrome update can disrupt the expected functionality of media keys within the browser, while leaving other applications unaffected. The problem is isolated to Chrome’s interpretation of the keystrokes, highlighting the need for robust compatibility testing within the update process.
So, your Chrome media keys are back in business! We’ve covered the spectrum, from basic troubleshooting to advanced solutions. Remember, understanding how Chrome interacts with your operating system is key (pun intended!). Whether it’s a driver issue, a conflict with system settings, or a quirk of a recent update, we hope this guide has equipped you to tackle any media key mishaps. Now go forth and conquer your playlists!
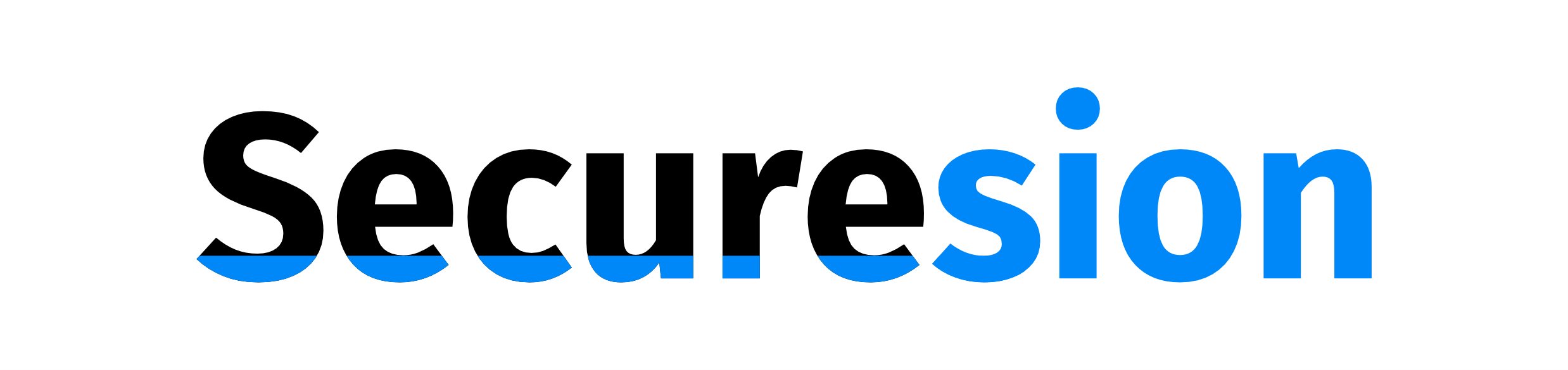 Blockchain Essentials Berita Teknologi Terbaru
Blockchain Essentials Berita Teknologi Terbaru