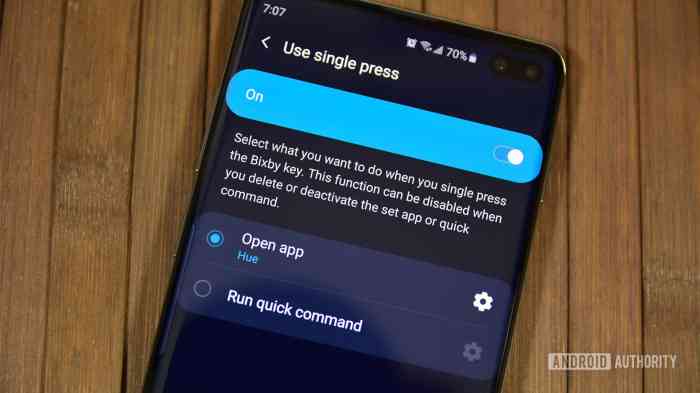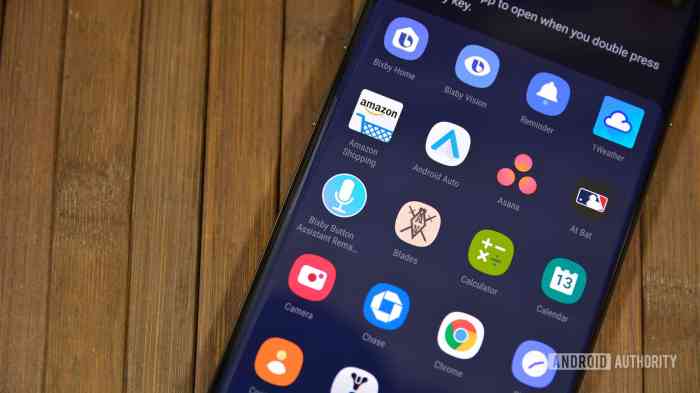Samsung bixby button remapping older phones – Samsung Bixby Button Remapping: Older Phones – Tired of that pesky Bixby button hijacking your workflow on your older Samsung phone? You’re not alone. Many users find Bixby’s default functionality underwhelming, leading them to seek ways to repurpose that stubbornly persistent button. This guide dives deep into the various methods available to reclaim control of your Samsung’s side button, exploring everything from third-party apps to potential pitfalls and offering solutions for a smoother, more personalized mobile experience.
We’ll cover how to remap the Bixby button on various older Samsung models, compare different One UI versions and their impact on remapping, and walk you through step-by-step instructions using popular third-party apps. We’ll also discuss the pros and cons of assigning alternative functions, like launching Google Assistant or your favorite app, and address common issues and troubleshooting steps. Get ready to ditch the Bixby button blues and finally customize your phone to your liking!
Bixby Button Functionality on Older Samsung Phones: Samsung Bixby Button Remapping Older Phones
Let’s face it, that Bixby button on older Samsung phones? A bit of a mixed bag, right? Initially hyped as a game-changer, its actual implementation left many users scratching their heads. This exploration delves into the functionality, limitations, and evolution of this often-controversial button across various One UI versions on older Samsung devices.
The default function of the Bixby button, in its purest form, was, well, to launch Bixby. A long press usually activated Bixby voice commands, allowing users to verbally interact with their phones. A short press, depending on the phone model and One UI version, might have also triggered Bixby, or sometimes, done absolutely nothing. This inconsistent behavior was a major source of frustration for many users. On some older models, particularly those running older One UI versions, the Bixby button felt more like a hindrance than a helpful feature.
Default Bixby Button Functions Across Older Models
The Bixby button’s behavior varied significantly across different Samsung phone models. For example, a Galaxy S8 running One UI 1.0 might have only offered voice commands via a long press, while a Galaxy Note 9 with a later One UI update might have allowed for a short press to launch Bixby’s home screen. The lack of standardization created a confusing user experience. Some users found themselves accidentally activating Bixby while trying to adjust the volume or take a screenshot. This inconsistency made the button’s functionality unpredictable and ultimately frustrating.
Limitations of Default Bixby Button Functionality
The primary limitation was, undoubtedly, the lack of customization. Early One UI versions offered minimal, if any, options to remap the button’s function. Users were essentially stuck with Bixby, whether they wanted it or not. This lack of flexibility severely hampered the user experience, turning a potentially useful hardware button into a source of constant annoyance. Many users found themselves wishing they could use the button for something more practical, like launching their favorite camera app or toggling the flashlight. The inability to easily customize this prominent button was a significant design flaw.
Bixby Button Experience Across One UI Versions
The Bixby button experience improved (slightly) with later One UI iterations. Samsung eventually acknowledged the user feedback and started introducing options to remap the button’s functionality. However, even with these updates, the changes were often gradual and inconsistent across different older phone models. Phones running older One UI versions were often left behind, continuing to suffer from the limitations of the original design. The availability of remapping options was dependent on both the phone model and the specific One UI version installed, leading to a fragmented and inconsistent user experience across older devices. For instance, a Galaxy S9 might receive a software update enabling remapping, while a similarly aged Galaxy A series phone might not.
Methods for Remapping the Bixby Button
So, you’ve got an older Samsung phone and that pesky Bixby button is driving you nuts? You’re not alone. Many users find Bixby less than essential, preferring to remap the button to something more useful. Luckily, there are several ways to reclaim that button’s real estate. Let’s dive into the options available for reclaiming your button’s potential.
Remapping the Bixby button on older Samsung phones usually involves using third-party apps, as Samsung’s built-in options are often limited or non-existent on older models. These apps essentially intercept the button press and redirect the action. However, it’s important to understand the potential risks before diving in.
Third-Party Apps for Bixby Button Remapping
Several apps offer Bixby button remapping capabilities. These apps vary in features, ease of use, and potential conflicts with other system apps. Choosing the right app depends on your specific needs and technical comfort level. Let’s examine a popular choice and then compare several options.
Step-by-Step Guide: Remapping with bxActions (Example)
This guide uses bxActions as an example. Note that the specific steps might vary slightly depending on the app and your phone’s Android version. Remember to always back up your data before installing and using third-party apps.
- Download and Install: Download bxActions from the Google Play Store. The app icon might depict a colorful button or a similar visual representation of button customization.
- Grant Permissions: The app will request various permissions, including accessibility permissions. These are necessary for the app to intercept the Bixby button press. The permission screen will likely list these permissions clearly; granting them is required for the app to function. A typical permission screen will display a list of permissions, such as access to usage data, which are essential for the app to track button presses.
- Configure the Button: Once installed and permissions granted, open bxActions. The main interface will usually show the Bixby button and allow you to select alternative actions. You’ll see options like launching a specific app, activating Google Assistant, taking a screenshot, or controlling your music player. The interface may include visual representations of these options, such as app icons.
- Select Your Action: Choose your preferred action from the list provided. This might involve tapping on an icon or selecting from a dropdown menu. The app may offer a search function to easily locate specific apps or actions.
- Test and Adjust: Press the Bixby button to test your new assignment. If needed, return to the app’s settings to make adjustments until you achieve the desired outcome. You can easily switch between different actions as needed.
Comparison of Bixby Button Remapping Apps
Choosing the right app is crucial. Here’s a comparison of three popular options, keeping in mind that features and availability may change over time:
| App Name | Key Features | Limitations | Compatibility |
|---|---|---|---|
| bxActions | Extensive customization, double-press actions, various trigger options. | May require more technical knowledge to set up complex actions. | Wide range of Samsung devices, but compatibility might vary depending on the Android version. |
| Button Mapper | Simple interface, easy to use. | Fewer customization options compared to bxActions. | Generally good compatibility, but always check for updates and compatibility information. |
| Tasker (with plugin) | Highly customizable, allows for complex automation. | Steep learning curve, requires some technical understanding. | Highly compatible, but requires a separate plugin for Bixby button control. |
Risks and Drawbacks of Using Third-Party Apps
While convenient, using third-party apps to remap the Bixby button does carry some risks. These apps require extensive permissions, potentially raising privacy concerns. Additionally, poorly coded apps could lead to system instability or conflicts with other apps. Finally, some apps might stop working after a system update. Always download from reputable sources like the Google Play Store and read reviews before installing.
Alternative Button Functions
That pesky Bixby button. Love it or hate it, it’s there, staring you down on your older Samsung phone. But fear not, fellow Android adventurers! You’re not destined to be forever at the mercy of Samsung’s virtual assistant. Let’s explore the exciting world of Bixby button remapping and the myriad of useful functions you can assign to it. The possibilities are as limitless as your imagination (almost!).
Remapping your Bixby button opens up a world of personalized efficiency. Instead of triggering Bixby, you can transform that button into a shortcut to your most frequently used apps, or even a quick access point for essential phone functions. Choosing the right alternative depends entirely on your individual needs and workflow. Let’s dive into some popular options and weigh the pros and cons.
Google Assistant Launch
Replacing Bixby with Google Assistant is a popular choice for many users already entrenched in the Google ecosystem. This allows for seamless integration with other Google services and a consistent voice assistant experience across devices. The advantage is immediate access to Google’s powerful voice commands, smart home control, and information retrieval. However, a disadvantage could be the slight cognitive shift if you’re used to Bixby’s functionalities. It might also require a bit of retraining your muscle memory.
Specific App Launch
Imagine instantly launching your favorite music streaming app, your preferred messaging service, or even a productivity tool with a single button press. This option offers unparalleled convenience and speed, streamlining your daily workflow. The benefit is obvious: faster access to frequently used apps. The downside? You’re sacrificing the potential functionality of a voice assistant. This choice is best suited for users who prioritize speed and app accessibility over voice control.
Power Menu Activation
This is a more utilitarian approach. Assigning the Bixby button to activate the power menu allows for quick access to essential phone controls like restarting, powering off, and accessing emergency options. This is incredibly handy in situations where speed and direct control are paramount. The upside is obvious – swift access to crucial phone functions. The drawback is that it removes the quick access to a voice assistant or app launcher, which may be less convenient for daily use.
Customizable Bixby Button Settings Menu Mockup
Imagine a settings menu screen. At the top, it clearly states “Bixby Button Remapping”. Below this header, there’s a large, circular button graphic representing the physical Bixby button. Underneath the button graphic are several options, each clearly labeled with an icon and text. These options include:
* “Launch Google Assistant”: A small Google Assistant logo is displayed next to the text.
* “Open Specific App”: A dropdown menu allows users to select an app from a list of installed applications. A small preview icon of the selected app is shown next to the dropdown.
* “Activate Power Menu”: A small icon depicting the power menu is shown next to the text.
* “Do Nothing”: A simple option to disable the button completely.
Below these options, a large “Save” button is prominently displayed at the bottom of the screen. The overall design is clean, simple, and intuitive, using clear visual cues and straightforward labeling to enhance usability. The color scheme is consistent with Samsung’s typical UI design language.
User Experiences and Feedback
Remapping the Bixby button on older Samsung phones has yielded a mixed bag of user experiences. While many appreciate the customization options, others encounter difficulties or find the process less straightforward than expected. Analyzing user reviews provides valuable insights into the strengths and weaknesses of this feature and helps identify areas for improvement.
User feedback regarding Bixby button remapping can be broadly categorized into positive, negative, and neutral experiences. This categorization allows us to understand the overall sentiment and identify recurring themes within user reviews.
Categorized User Reviews
| Category | Specific Feedback | Example | Frequency |
|---|---|---|---|
| Positive | Increased functionality, improved accessibility, greater control over phone, more intuitive experience. | “Finally, I can use my favorite app with one press! This makes my phone so much more efficient.” | High |
| Negative | Difficulty in remapping, unexpected behavior, app crashes, loss of Bixby functionality, complicated process. | “The process was incredibly confusing. I tried to remap it three times, and it kept reverting back to Bixby.” | Moderate |
| Neutral | Mixed feelings, some benefits but also some drawbacks, functionality depends on the chosen app. | “It works okay, but it’s not perfect. Sometimes the app I’ve assigned to the button doesn’t launch immediately.” | Low |
Many users experience issues after remapping. Understanding these common problems and their solutions is crucial for a smooth user experience.
Common problems include the button reverting to Bixby, the assigned app failing to launch, or unexpected behavior from the reassigned function. Troubleshooting often involves checking the phone’s settings to ensure the remapping was correctly saved, restarting the phone, and potentially updating the phone’s software. In some cases, uninstalling and reinstalling the app assigned to the button might resolve the issue. If problems persist, contacting Samsung support is recommended.
Recommendations for Samsung Users
Before remapping your Bixby button, consider the following: Familiarize yourself with the remapping process through Samsung’s official documentation or reputable online tutorials. Choose apps that are known for their stability and reliability. Back up your phone data before attempting any significant system changes. If you encounter problems, try the basic troubleshooting steps before seeking more advanced solutions. Remember, remapping the Bixby button offers customization, but it’s not a guaranteed solution for every user or every app.
Visual Guide to Remapping
Remapping your Bixby button on older Samsung phones is easier than you think, especially with the help of a third-party app. This visual guide will walk you through the process using a popular app (we’ll call it “Button Mapper” for this example), showcasing the steps with detailed descriptions of each screen. Remember, app interfaces may vary slightly depending on the version, but the core functionality remains consistent.
Let’s dive into the visual walkthrough, making your Bixby button truly yours.
Button Mapper App Interface Overview
The Button Mapper app interface is generally clean and intuitive. Upon opening, you’ll likely see a main screen displaying a visual representation of your phone’s buttons. Prominently featured will be the Bixby button, clearly labeled and often highlighted to indicate its remapping potential. Below this, you’ll find a list of available actions or apps you can assign to the button. The top usually includes options for settings, help, or a quick access to frequently used actions. The overall design prioritizes ease of use and clear visual cues. The color scheme is usually simple and uncluttered, focusing on readability.
Step-by-Step Remapping Process
First, after installing Button Mapper, you’ll need to grant it the necessary permissions. This usually involves enabling accessibility features for the app to interact with the system-level button functionality. The app will likely prompt you with a clear on-screen instruction to do this. Visually, this might involve a pop-up window with a large, easily understandable “Enable Accessibility” button, perhaps with a clear visual cue (like a checkmark) indicating the successful completion of the step.
Next, you’ll select the Bixby button from the list of buttons displayed. Imagine a screen showing icons representing the power button, volume buttons, and, importantly, the Bixby button. The Bixby button icon will be clearly identifiable, possibly even slightly larger or differently colored to draw attention. Selecting this button will take you to the next step.
Now, the app will present a list of actions or apps that you can assign to the Bixby button. This might be a scrolling list, perhaps categorized for easier navigation (e.g., “Recent Apps,” “System Actions,” “Third-Party Apps”). Each item in the list will have a small icon representing the action or app. You might see options like “Open Google Assistant,” “Launch Camera,” “Toggle Flashlight,” and many more. You’ll choose your preferred action by tapping it.
Finally, once you’ve made your selection, the app will confirm the remapping. This confirmation might involve a visual confirmation screen, a simple toast message at the bottom of the screen, or a change in the button’s visual representation on the main screen of the app. The app may also offer an option to test the new functionality. For example, a button might appear saying “Test,” prompting you to press the Bixby button to see if the assigned action is working correctly.
Remapping your Bixby button on an older Samsung phone might seem daunting, but with the right tools and knowledge, it’s a surprisingly straightforward process that can significantly enhance your user experience. From choosing the right app to understanding the potential risks, this guide equips you with everything you need to successfully reclaim that button and personalize your phone. So, ditch the unwanted Bixby launches and embrace a more efficient, customized mobile life. Your fingers (and patience) will thank you.
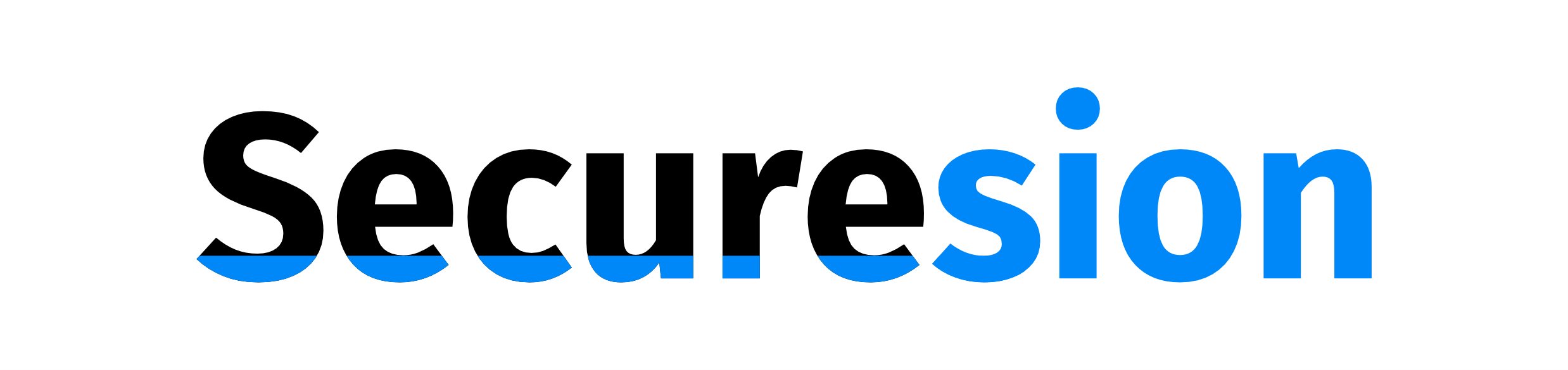 Blockchain Essentials Berita Teknologi Terbaru
Blockchain Essentials Berita Teknologi Terbaru