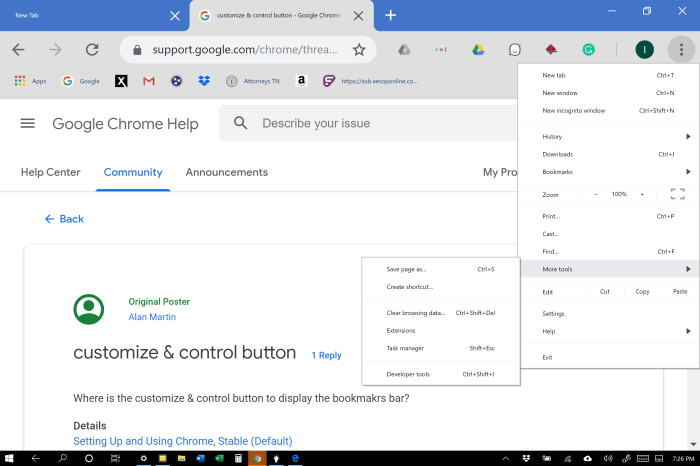Google Chrome support Switch controllers? It’s a question that’s been buzzing around the gaming community, and for good reason. Suddenly, your comfy couch and trusty Nintendo Switch Pro Controller could be your ticket to a world of web-based gaming adventures. But is it all smooth sailing, or are there hidden reefs lurking beneath the surface of seamless controller compatibility? Let’s dive in and explore the wild world of Chrome and its surprisingly versatile controller support.
This guide will walk you through everything you need to know: from understanding which controllers work best with Chrome, to troubleshooting connection issues, optimizing settings for peak performance, and even mastering advanced techniques. We’ll cover compatibility across various game platforms, explore the nuances of different connection methods, and delve into the specific ins and outs of using your Switch controller on Chrome. Get ready to level up your web-gaming experience!
Troubleshooting Controller Issues in Google Chrome
So, you’ve got your game controller all ready to go, but Chrome just isn’t playing ball? Don’t worry, you’re not alone. Connecting controllers to Chrome can sometimes feel like navigating a digital minefield, but with a little patience and the right know-how, you’ll be conquering virtual worlds in no time. This guide will walk you through the most common problems and solutions.
Connecting gamepads to Chrome can be tricky, especially since Chrome doesn’t have built-in support for every controller type. Many users encounter issues with connection, recognition, or responsiveness, leading to frustrating gameplay. Let’s dive into the solutions.
Common Controller Connectivity Problems
Many factors contribute to connectivity issues. These range from incorrect connection methods to driver conflicts and even browser settings. Understanding these potential roadblocks is the first step to a smooth gaming experience. For instance, some users report their controller being detected but not responding correctly in-game, while others find that their controller is simply not recognized by Chrome at all. These issues often stem from a mismatch between the controller’s input type and the game’s expectations.
Step-by-Step Troubleshooting Guide
Let’s tackle those controller woes with a structured approach. First, ensure your controller is properly connected to your computer via USB or Bluetooth. If using Bluetooth, make sure it’s paired correctly with your computer. Then, open Chrome and navigate to the game you’re trying to play. Many games will automatically detect your controller, but if not, look for controller settings within the game itself. If the game still doesn’t recognize your controller, try restarting both Chrome and your computer. This often resolves temporary glitches. If the problem persists, consider updating or reinstalling your controller drivers. You can usually find these drivers on the manufacturer’s website.
Potential Software and Driver Conflicts
Sometimes, the issue isn’t with the controller itself, but with conflicting software or outdated drivers. Having multiple controller applications running simultaneously can cause interference, resulting in erratic behavior or lack of recognition. Similarly, outdated drivers might not support your controller’s features, leading to connectivity issues. For example, if you have Steam or another gaming platform open, closing these applications might resolve the conflict.
Common Error Messages and Solutions
Understanding common error messages is crucial for quick troubleshooting. Here are a few examples and their possible solutions:
- Error: “Controller not found”: This usually means Chrome hasn’t detected your controller. Check the connection, try a different USB port, or ensure Bluetooth pairing is complete. Restart Chrome and your computer.
- Error: “Input device not responding”: This indicates that Chrome detects the controller, but it isn’t responding to inputs. Try updating or reinstalling your controller drivers. Check if other applications are interfering with the controller.
- Error: Generic unresponsive controller: If you’re not getting any error messages, but the controller simply isn’t working, try different USB ports, check the controller’s battery (if applicable), and ensure the controller is compatible with Chrome and the game you’re playing.
Remember to always consult your controller’s manual and the game’s support documentation for specific troubleshooting steps.
Optimizing Controller Settings for Google Chrome Games: Google Chrome Support Switch Controllers
Level up your Chrome gaming experience! We’ve tackled troubleshooting, but now let’s fine-tune those controller settings for peak performance. Getting the right calibration and button mapping can transform your gameplay from frustrating to fantastic. Think of it as tuning your car engine – a little tweaking goes a long way.
Proper controller configuration is crucial for a smooth and responsive gaming experience in Chrome. Uncalibrated controllers can lead to inaccurate movements, delayed responses, and missed opportunities. Adjusting sensitivity, dead zones, and button mapping allows you to tailor the controls precisely to your playing style and the specific demands of different games.
Controller Calibration for Optimal Performance
Calibration ensures your controller’s inputs accurately translate to in-game actions. Imagine trying to drive a car with a wonky steering wheel – frustrating, right? Similarly, a poorly calibrated controller can lead to frustratingly imprecise movements. The process typically involves centering the controller’s sticks and buttons to ensure they register correctly at their neutral positions. Most games within Chrome will have an in-game calibration option, usually accessible through the settings menu. Look for options like “Controller Calibration,” “Input Settings,” or similar labels. If the game doesn’t offer built-in calibration, check your operating system’s game controller settings for calibration tools.
Adjusting Sensitivity and Dead Zones
Sensitivity and dead zones directly impact how responsive your controller feels. Sensitivity controls how much your in-game character or cursor moves in response to controller input. Higher sensitivity means smaller controller movements result in larger in-game actions, while lower sensitivity requires more controller movement for the same in-game action. Dead zones define the range of controller input that’s ignored. A larger dead zone means the controller needs to be moved further before the in-game action registers, which can be helpful for preventing unintended small movements, particularly in precision-based games. Finding the right balance between sensitivity and dead zone is key to achieving precise control. Experiment with different settings until you find what feels most comfortable and responsive for you.
Configuring Button Mapping for Customized Controls
Button mapping allows you to reassign controller buttons to different actions. This is especially useful for games with complex control schemes or for personal preference. For example, you might prefer to map a less frequently used button to a crucial action for easier access. Many Chrome games allow for custom button mapping within their settings menus. Look for options like “Controls,” “Keybindings,” or “Controller Configuration.” If the game doesn’t provide this feature, some third-party controller configuration tools might offer this functionality. Experiment with different button mappings to find a configuration that feels natural and intuitive for you.
Optimizing Controller Settings for Different Game Genres
Different game genres benefit from different controller settings. A fast-paced shooter requires different sensitivity and dead zone settings than a slower-paced strategy game. Consider these genre-specific recommendations:
- First-Person Shooters (FPS): Higher sensitivity for quick aiming, but a smaller dead zone to avoid accidental movements.
- Racing Games: Moderate sensitivity for precise steering, possibly a slightly larger dead zone to prevent oversteering.
- Fighting Games: Lower sensitivity for more precise movements, a small dead zone for quick reactions.
- Platformers: Moderate sensitivity, a smaller dead zone for precise jumps and movements.
- Real-Time Strategy (RTS): Lower sensitivity for precise camera control, a moderate dead zone to prevent accidental movements.
Exploring Game Platforms Supporting Chrome Controllers
So you’ve got your controller all hooked up to your Chrome browser, ready to conquer the digital world. But where to start? The landscape of online gaming is vast, and not all platforms play nice with every controller. Let’s dive into the world of Chrome-compatible game platforms and see which ones offer the best experience. We’ll explore the popular choices, compare their controller support, and weigh the pros and cons of each.
Choosing the right platform depends heavily on your preferred game genres and the level of controller precision you require. Some platforms offer seamless integration, while others might require a bit more tweaking. Understanding these nuances will help you maximize your gaming enjoyment.
Stadia’s Controller Support
Stadia, Google’s cloud gaming service (now sunsetted, but its legacy remains relevant to controller compatibility discussions), offered a very tight integration with its own branded controller. This meant minimal setup and generally excellent responsiveness. However, third-party controller support, while present, wasn’t always as polished. The advantage was a streamlined, out-of-the-box experience for Stadia users with the official controller. The disadvantage was a lack of flexibility for those who preferred other controllers or who encountered issues with third-party compatibility. Many users reported issues with certain button mappings or latency with non-Stadia controllers.
Web-Based Game Platforms and Controller Compatibility
The world of web-based games offers a diverse range of experiences, from casual browser games to more complex titles. Controller support varies wildly depending on the individual game. Many simpler games don’t offer controller support at all, relying on keyboard and mouse input. However, a growing number of more sophisticated web games, often built using frameworks like HTML5 and JavaScript, are incorporating controller support. The advantages include accessibility for players who prefer controllers and the potential for a more immersive gaming experience. The disadvantages include inconsistent controller support across different games and the potential for compatibility issues depending on the browser and controller used. Some games might only support specific controller types.
Comparison of Game Platform Controller Compatibility, Google chrome support switch controllers
| Platform | Supported Controllers | Pros/Cons |
|---|---|---|
| Stadia (Discontinued) | Stadia Controller (best support), select Xbox, PlayStation, and other controllers (varying levels of support) | Pros: Native support for Stadia controller. Cons: Inconsistent support for third-party controllers, potential latency issues. |
| Web-Based Games (e.g., GameDistribution, Kongregate) | Varies greatly depending on the individual game; some offer support for Xbox, PlayStation, and generic controllers; others only support keyboard and mouse. | Pros: Wide variety of games, accessible via browser. Cons: Inconsistent controller support across games, potential compatibility issues. |
| Game Streaming Services (e.g., GeForce Now, Xbox Cloud Gaming) | Generally good support for Xbox and PlayStation controllers; specific controller compatibility depends on the individual service and game. | Pros: Access to a large library of games. Cons: Subscription required, internet connection dependency, potential latency issues. |
Advanced Controller Techniques and Configurations in Chrome
Level up your Chrome gaming experience by mastering advanced controller techniques. Beyond the basics, Chrome offers surprising depth for customizing your input, allowing for personalized control schemes that can dramatically improve your gameplay. This section dives into the world of macros, custom profiles, and other advanced features to unlock your controller’s full potential.
Customizing your controller goes beyond simply mapping buttons; it’s about creating a personalized experience tailored to your specific needs and gaming style. This involves understanding the nuances of your controller, the game you’re playing, and how to leverage advanced features to gain a competitive edge or simply enhance enjoyment. Think of it as fine-tuning your instrument for a perfect performance.
Custom Controller Profiles for Different Games
Setting up custom profiles allows you to tailor your controller configuration for each game you play. Different games require different control schemes; a racing game demands precise analog stick control, while a fighting game might necessitate rapid button combinations. Creating separate profiles avoids the frustration of constantly remapping buttons and ensures optimal control for each title. Most controller configuration software allows for saving multiple profiles, often named after the specific game. For example, you might have a profile called “Rocket League” with optimized settings for car control and a separate “Street Fighter V” profile focusing on quick combo execution.
Utilizing Controller Features Beyond Basic Game Controls
Many controllers offer features beyond basic button presses and analog stick movements. These can significantly enhance gameplay. For instance, some controllers include extra buttons, paddles, or triggers that can be programmed for advanced functions. These can be mapped to macros for complex actions, or used to activate in-game features like quick-switching weapons or activating special abilities. Imagine assigning a macro to instantly perform a complex combo in a fighting game with a single button press, or quickly switching weapons in a first-person shooter with a conveniently placed paddle.
Examples of Advanced Controller Techniques to Enhance Gameplay
Advanced techniques often involve leveraging the controller’s full capabilities and understanding the game’s mechanics. These techniques aren’t always readily apparent but can significantly impact performance.
- Macros for Complex Actions: Program a single button press to execute a multi-step action. For example, in a strategy game, a macro could instantly select a group of units, issue a move command, and then initiate an attack. This speeds up gameplay and improves responsiveness.
- Custom Button Mappings for Improved Ergonomics: Remap buttons to positions that are more comfortable and intuitive for your hand size and grip. This reduces strain and improves accuracy.
- Advanced Trigger Adjustments: Some controllers allow adjusting trigger sensitivity or dead zones. This can lead to more precise control in games requiring subtle input, such as racing or flight simulators.
- Using Controller Software for Advanced Settings: Explore the software provided with your controller. Many offer features like vibration customization, button remapping, and even advanced scripting options to further personalize the experience. This can include adjusting response curves for analog sticks, fine-tuning dead zones, and creating complex macros.
So, there you have it – the complete guide to conquering the world of Chrome controller gaming with your Switch controller. From initial setup and troubleshooting to advanced techniques and platform comparisons, we’ve covered it all. Remember, while the journey might have its bumps, the rewards of a seamless gaming experience are well worth the effort. So grab your Switch controller, fire up Chrome, and get ready to play!
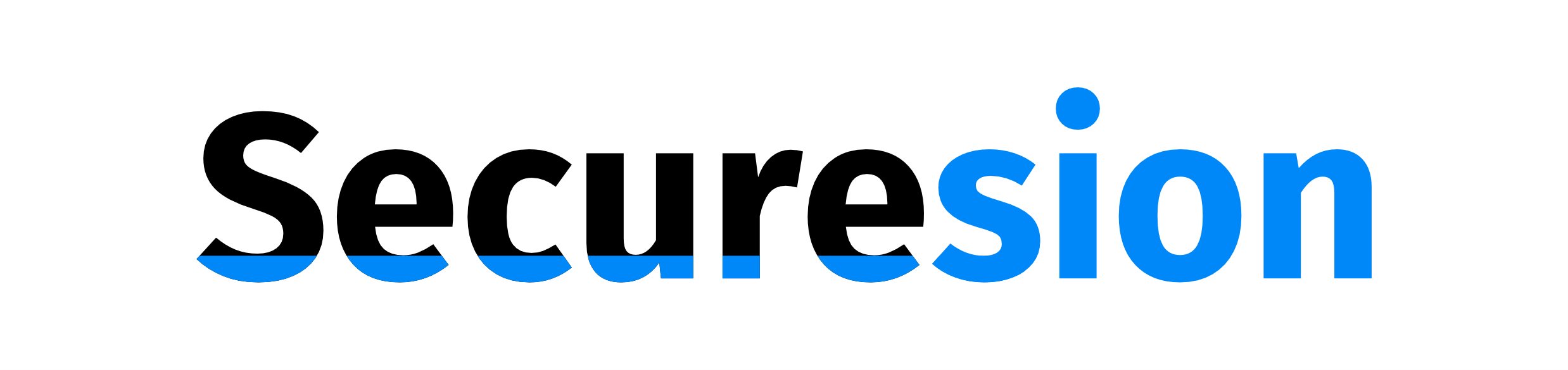 Blockchain Essentials Berita Teknologi Terbaru
Blockchain Essentials Berita Teknologi Terbaru