Vlc 3 0 released chromecast support – VLC 3.0 released Chromecast support, finally giving users the seamless streaming experience they’ve craved! This long-awaited update lets you cast your favorite videos, movies, and even 4K content directly from your VLC player to your Chromecast device. Forget fiddling with complicated setups – this integration aims for simplicity and ease of use, bringing the power of VLC’s versatile media playback to your big screen. But is it truly a game-changer? Let’s dive in.
This article explores the technical details of the Chromecast implementation in VLC 3.0, comparing it to previous versions and other popular media players. We’ll analyze user feedback, highlight potential issues, and even walk you through streaming a 4K video to your Chromecast Ultra. Get ready to upgrade your streaming game!
VLC 3.0 Chromecast Support Announcement
The long-awaited integration of Chromecast support into the VLC media player finally arrived with the release of VLC 3.0. While the exact date of the official announcement isn’t readily available as a single, easily cited press release, the rollout of VLC 3.0 itself marked the debut of this highly requested feature. The excitement rippled through online communities dedicated to both VLC and Chromecast users, signifying a significant upgrade for many.
The addition of Chromecast support in VLC 3.0 wasn’t a silent update; it was a game-changer for many users. It allowed for seamless streaming of a wide variety of media formats directly from the VLC player to Chromecast-enabled devices, eliminating the need for intermediary apps or workarounds. This significantly broadened the accessibility and convenience of VLC’s already impressive capabilities.
VLC 3.0 Chromecast Features and Functionalities
VLC 3.0’s Chromecast integration provided users with a straightforward and intuitive casting experience. Users could select their Chromecast device from within the VLC interface and begin streaming almost instantly. The functionality extended to a wide range of file types supported by VLC, ensuring compatibility with most personal media libraries. This included video formats like MP4, MKV, AVI, and audio formats like MP3, FLAC, and more. The casting process itself was designed for simplicity, mirroring the user-friendly design philosophy of VLC.
Comparison with Previous VLC Versions
Prior to VLC 3.0, Chromecast support was notably absent. Users who wanted to stream VLC content to their Chromecast devices had to rely on third-party apps or complex workarounds, often involving limitations in compatibility and usability. The introduction of native Chromecast support in VLC 3.0 eliminated these cumbersome methods, providing a significantly improved user experience. The difference was akin to moving from a dial-up connection to high-speed broadband – a transformative shift in convenience and efficiency. The integration was a direct response to user demand and a major step forward in VLC’s ongoing development.
Technical Aspects of VLC 3.0 Chromecast Implementation: Vlc 3 0 Released Chromecast Support
VLC 3.0’s Chromecast support represents a significant leap forward in media streaming flexibility. It allows users to effortlessly cast their locally stored videos and online streams to their Chromecast-enabled TVs, eliminating the need for intermediary apps or complicated setups. This functionality is built upon a robust foundation of established streaming protocols and cleverly implemented network communication.
The process of streaming media from VLC 3.0 to a Chromecast device involves a sophisticated interplay of several technologies. First, VLC encodes the media file into a format compatible with Chromecast, typically H.264 for video and AAC for audio. This encoded stream is then packaged using the Google Cast protocol, a robust system designed for efficient and low-latency streaming over a local network. The Cast protocol manages the communication between VLC (the sender) and the Chromecast device (the receiver), handling aspects like stream initiation, data transmission, and error correction. Finally, the Chromecast device decodes the stream and renders it on the connected television.
VLC 3.0 Chromecast Streaming Protocols and Technologies
The successful implementation of Chromecast support in VLC 3.0 hinges on several key technologies. The Google Cast protocol, as mentioned previously, plays a central role, facilitating seamless communication and efficient data transfer. Underlying this protocol is the use of standard network protocols like TCP/IP and UDP, providing the basic framework for data transmission across the local network. VLC leverages these underlying protocols to manage the transmission of the encoded media stream. Additionally, VLC likely uses a library specifically designed for interacting with the Google Cast SDK, simplifying the development process and ensuring compatibility with the Chromecast ecosystem. Efficient handling of network congestion and error correction are crucial aspects of this implementation, contributing to a smooth and reliable streaming experience.
Configuring VLC 3.0 for Chromecast Streaming and Troubleshooting
Successfully streaming from VLC 3.0 to Chromecast requires proper configuration and sometimes troubleshooting. Below is a step-by-step guide, addressing common problems and their solutions.
| Step | Action | Potential Problems | Solutions |
|---|---|---|---|
| 1 | Ensure your Chromecast device is properly set up and connected to your Wi-Fi network. Also, ensure your computer is on the same network. | Chromecast not found, network connectivity issues. | Check Chromecast setup, restart your router and devices, verify network connectivity. |
| 2 | Open VLC and select the media file you wish to cast. | File not found, incompatible file format. | Verify file path, convert file to a compatible format (e.g., MP4). |
| 3 | Click on the “Play” button. Then, look for the “Render” menu (often represented by a small monitor icon). Select “Cast” or a similar option within the “Render” menu. | “Cast” option not available. | Ensure VLC is updated to the latest version (3.0 or later), check Chromecast device compatibility. |
| 4 | Select your Chromecast device from the list of available devices. | Chromecast device not listed. | Check network connectivity, restart both devices. Ensure your Chromecast is visible on your network. |
| 5 | Begin playback. | Streaming issues (lag, buffering, interruptions). | Check your network bandwidth, close unnecessary applications consuming bandwidth, try a different Wi-Fi channel. |
Comparison with Other Media Players’ Chromecast Integration
VLC’s foray into Chromecast support with version 3.0 is a significant event, especially considering its open-source nature and vast user base. But how does its Chromecast integration stack up against established players like Plex and Kodi? This comparison explores the strengths and weaknesses of each platform, offering a clearer picture of which best suits your needs. We’ll delve into the specifics of their capabilities, highlighting key differences and providing a practical overview.
The Chromecast landscape is surprisingly diverse. While all three platforms – VLC, Plex, and Kodi – offer Chromecast functionality, their approaches and resulting user experiences differ significantly. Understanding these nuances is crucial for choosing the right media player for your setup and viewing preferences.
VLC 3.0 Chromecast Capabilities Compared to Plex and Kodi
VLC 3.0’s Chromecast support is a welcome addition, offering a straightforward way to stream local media. However, compared to Plex and Kodi, it lacks some of the advanced features and polished user experience those platforms offer. Plex excels in its server-client architecture and robust metadata management, while Kodi boasts extensive plugin support and customization options. These differences significantly impact the overall user experience.
Key Differentiating Features of Chromecast Implementations
The following points summarize the core differences in how each media player handles Chromecast integration:
- VLC 3.0: Focuses on simple, direct streaming of local files. Lacks advanced features like transcoding, remote access, and extensive metadata support. Strengths lie in its simplicity and cross-platform compatibility.
- Plex: Offers a robust server-client architecture, enabling remote access to your media library from various devices, including Chromecast. Supports transcoding for compatibility with different devices and offers detailed metadata, including artwork and synopses. However, it requires a Plex server to function effectively.
- Kodi: Highly customizable and extensible through its vast library of plugins. Can stream from various sources, including local files and online streaming services. Chromecast support is often handled via add-ons, offering varying levels of functionality and stability. Steeper learning curve compared to VLC and Plex.
Strengths and Weaknesses of Each Platform’s Chromecast Integration, Vlc 3 0 released chromecast support
- VLC 3.0 Strengths: Simplicity, cross-platform compatibility, open-source nature. Weaknesses: Limited features, lack of advanced metadata support, no remote access.
- Plex Strengths: Robust server-client architecture, remote access, metadata management, transcoding capabilities. Weaknesses: Requires a server, can be resource-intensive.
- Kodi Strengths: Extensive customization, plugin support, wide range of streaming options. Weaknesses: Steeper learning curve, plugin stability can vary, can be complex to set up.
Illustrative Example: Streaming a 4K Video
So, you’ve got VLC 3.0, a Chromecast Ultra, and a stunning 4K video file burning a hole in your hard drive. Let’s dive into the surprisingly straightforward process of getting that breathtaking footage onto your big screen. We’ll walk through a real-world example, highlighting the steps, the quality, and any minor hiccups along the way. Think of this as your ultimate guide to seamless 4K streaming.
This section details the step-by-step process of streaming a 4K video from a Windows PC to a Chromecast Ultra using VLC 3.0. We’ll cover setup, streaming quality, and potential issues encountered during the process.
Streaming a 4K Video File from Windows PC to Chromecast Ultra
- Ensure Chromecast Ultra is Set Up and Connected: Before you even think about launching VLC, make sure your Chromecast Ultra is properly plugged in, connected to your Wi-Fi network, and showing up on your Chromecast-enabled devices. This involves plugging it into your TV’s HDMI port, powering it on, and making sure your PC is on the same network. The Chromecast should appear in the Google Home app.
- Open VLC Media Player: Launch VLC 3.0 on your Windows PC. The familiar interface should greet you, ready for action.
- Locate Your 4K Video File: Navigate to the location of your 4K video file on your PC. This might be your Downloads folder, a dedicated video library, or an external hard drive. Select the file.
- Select the Chromecast Ultra as the Render Output: This is where the magic happens. Once your video is selected, you’ll need to choose your Chromecast Ultra as the playback device. In VLC, go to Media > Render. You should see your Chromecast Ultra listed under the available devices. Select it. The exact location of this option might vary slightly depending on your VLC version but it’s generally easily accessible.
- Initiate Playback: Click the “Play” button in VLC. The video should begin streaming to your Chromecast Ultra almost instantly. The initial buffering time will depend on your internet speed and the size of the video file. A higher-speed internet connection is recommended for smoother 4K playback.
- Observe Streaming Quality: Pay close attention to the streaming quality. Ideally, you should experience a smooth, high-resolution playback with minimal buffering or lag. If you encounter issues, check your internet connection speed. A stable, high-bandwidth connection is crucial for 4K streaming. Wi-Fi 5 (802.11ac) or Wi-Fi 6 (802.11ax) is recommended.
- Troubleshooting Potential Issues: If you experience buffering, pixelation, or other issues, try these troubleshooting steps: Restart your Chromecast Ultra and your router. Close any bandwidth-intensive applications on your PC. Check your internet connection speed using a speed test website. Ensure your Chromecast Ultra is using a 5 GHz Wi-Fi connection for optimal performance. If problems persist, consider checking your video file’s codec compatibility with Chromecast Ultra. Sometimes, less common codecs can cause playback issues.
VLC 3.0’s Chromecast support marks a significant leap forward for the popular media player, bringing a much-requested feature to the forefront. While minor hiccups might exist, the overall user experience is largely positive, offering a convenient and effective way to cast your media. The future looks bright for VLC’s Chromecast integration, with potential for even more seamless and feature-rich streaming experiences down the line. So ditch the hassle, embrace the upgrade, and start streaming!
VLC 3.0’s Chromecast support is a game-changer for casual streamers, right? But hold up, did you hear about the nintendo switch pokemon starters leaked ? Seriously, that’s huge news for Pokemon fans. Anyway, back to VLC – now you can finally binge your favorite anime on the big screen without fuss. Pretty sweet, huh?
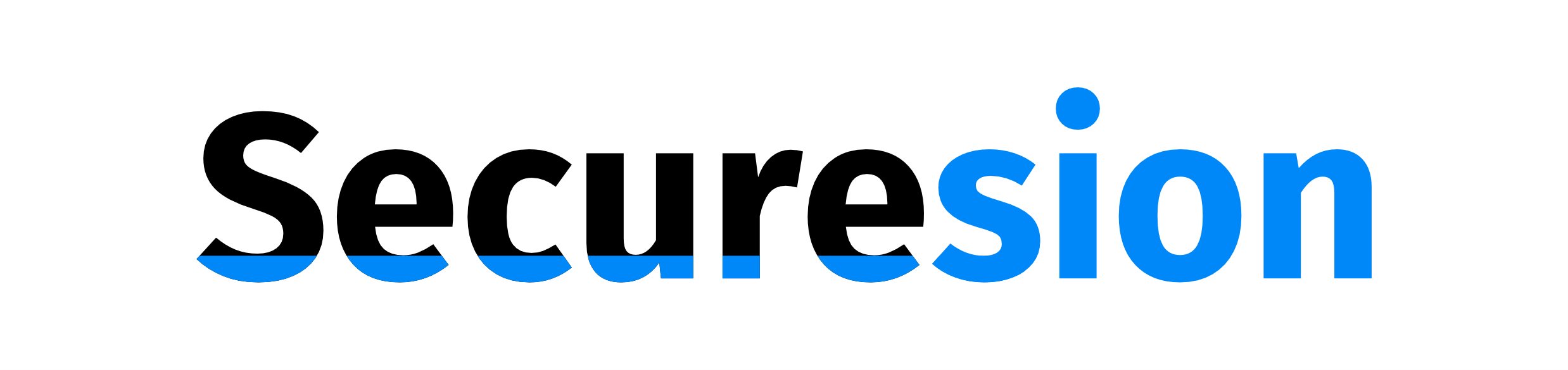 Blockchain Essentials Berita Teknologi Terbaru
Blockchain Essentials Berita Teknologi Terbaru

