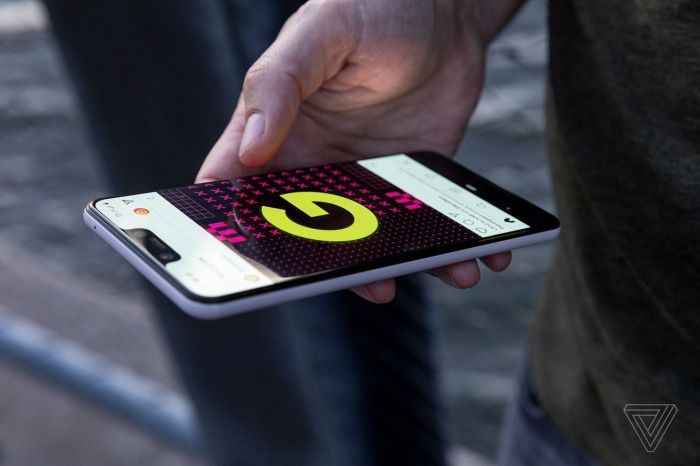Google Pixel 3 update fix camera? Yeah, we’ve all been there. That frustrating moment when a software update messes with your phone’s amazing camera. From blurry photos to completely malfunctioning features, Pixel 3 camera issues after updates are a common complaint. This guide dives deep into the most frequent problems, the updates that caused them, and – most importantly – how to fix them. We’ll cover troubleshooting steps, hardware considerations, and user experiences to get your Pixel 3 camera snapping stunning shots again.
We’ll break down the most common camera problems reported by Pixel 3 users after updates, ranging from minor annoyances to major malfunctions. We’ll also explore the connection between specific updates and these issues, providing examples of updates that both improved and worsened camera performance. Get ready to troubleshoot like a pro!
Troubleshooting Steps for Camera Problems
So, your Pixel 3 camera’s acting up after that recent update? Don’t panic! We’ve all been there. A little digital hiccup shouldn’t ruin your Instagram game. Let’s troubleshoot this together and get those perfect shots back in your hands. This step-by-step guide will walk you through common fixes, helping you regain control of your Pixel 3’s photographic prowess.
Clearing the Cache
Clearing the cache for your camera app is a simple first step that often resolves minor glitches. Cached data can sometimes become corrupted, leading to unexpected behavior. Think of it as decluttering your app’s temporary files—a digital spring cleaning for smoother performance. This process removes temporary files without affecting your photos or settings.
- Go to your phone’s Settings.
- Tap on Apps & notifications (or a similar option depending on your Android version).
- Find the Camera app in the list and tap on it.
- Select Storage (or a similar option).
- Tap Clear cache.
- Restart your phone.
Restarting the Device, Google pixel 3 update fix camera
A simple restart can often resolve temporary software glitches. It’s like hitting the “reset” button on your phone, clearing out any minor software errors that might be affecting the camera. This is a quick and easy fix that’s worth trying before moving on to more complex troubleshooting steps. It’s a surprisingly effective solution for many tech problems.
- Press and hold the power button.
- Select Restart.
- Wait for your phone to completely reboot.
Checking App Permissions
Your camera app needs specific permissions to function correctly. If these permissions are accidentally disabled, the camera might malfunction. Ensuring these are enabled is crucial for proper camera operation. This step verifies that the camera app has the necessary access to your phone’s hardware.
- Go to your phone’s Settings.
- Tap on Apps & notifications.
- Find the Camera app.
- Tap on Permissions.
- Make sure Camera and Storage (and any other relevant permissions) are enabled.
Reinstalling the Camera App
As a last resort, reinstalling the camera app can resolve more persistent issues. This completely removes the app and its data, allowing you to install a fresh, clean version. Remember to back up any important camera settings if possible before doing this, although it’s unlikely to delete anything beyond temporary data.
- Go to your phone’s Settings.
- Tap on Apps & notifications.
- Find the Camera app.
- Tap Uninstall.
- Restart your phone.
- Reinstall the Camera app from the Google Play Store.
Hardware Considerations Affecting Camera Function: Google Pixel 3 Update Fix Camera
Your Pixel 3’s camera isn’t working as it should? Before you completely write it off, let’s explore the possibility that the problem isn’t just software. Sometimes, the culprit lies in the phone’s physical components. Understanding the difference between hardware and software malfunctions is crucial for effective troubleshooting.
Hardware issues can manifest in ways that closely resemble software glitches, making diagnosis tricky. A blurry image, for example, could stem from a faulty camera lens just as easily as a software bug. This section will help you identify potential hardware problems and distinguish them from software-related camera issues.
Identifying Hardware Problems Versus Software Glitches
Distinguishing between hardware and software camera issues requires a systematic approach. Software problems often present themselves inconsistently – the camera might work fine sometimes and malfunction at other times, perhaps after a specific app is used or the phone has overheated. Hardware problems, on the other hand, tend to be more persistent. If the camera consistently fails to function correctly, regardless of the app or circumstances, hardware is more likely the culprit. Another key indicator is the nature of the malfunction. A software bug might cause the app to crash or produce distorted images, while a hardware problem could lead to a completely black screen or a consistently blurry image regardless of lighting conditions.
Hardware Components Checklist
A methodical examination of key hardware components is essential. This involves a visual inspection, but also considers the functionality of each part.
Begin by carefully inspecting the camera lens itself. Look for any visible damage, such as scratches, cracks, or debris obstructing the lens. Even a tiny speck of dust can significantly impact image quality. Next, assess the camera’s physical placement within the phone’s body. Is it flush with the surface or is there any noticeable protrusion or misalignment? A damaged or loose lens could result in blurry images or inconsistent focus.
While you can’t directly examine the camera sensor, its functionality can be indirectly assessed. Try taking pictures in various lighting conditions. Consistent poor image quality across different lighting situations suggests a possible sensor problem. Similarly, if you notice consistent artifacts or unusual patterns in your images, it could indicate an issue with the sensor itself. These artifacts might include consistently appearing streaks or blotches that aren’t present in the scene itself.
Finally, consider the internal connections between the camera module and the phone’s motherboard. While you can’t directly examine these connections without professional tools, consistent malfunctions might indicate a loose or damaged connection. If you’ve recently dropped your phone or subjected it to significant physical impact, internal damage to these connections is a possibility.
Illustrative Examples of Camera Issues
Following the Pixel 3 camera update, several users reported various malfunctions. These issues, while seemingly disparate, often stemmed from software glitches or, in rarer cases, underlying hardware problems. Let’s examine three distinct examples to illustrate the range of problems encountered.
Camera App Crashing
One common complaint involved the camera app itself crashing unexpectedly. Users reported that upon launching the camera, the app would freeze, become unresponsive, and ultimately force-close, preventing them from taking pictures or videos. This often happened immediately upon opening the app, but in some instances, it occurred after a few seconds of use, particularly when switching between modes like photo and video. The visual manifestation was simply the app abruptly closing, returning the user to the phone’s home screen. The cause was often attributed to conflicts between the updated camera software and other apps, or insufficient RAM. Solutions included clearing the camera app’s cache and data, restarting the phone, and, in extreme cases, factory resetting the device (after backing up data, of course!).
Image Artifacts and Noise
Another prevalent issue involved the appearance of unusual visual artifacts in photos and videos. These artifacts manifested as random streaks, blotches, or excessively noisy areas within the images. In some cases, these artifacts were subtle, appearing only under close inspection, while in others, they severely degraded image quality, rendering photos unusable. A user described seeing noticeable green and purple blotches scattered across their images, especially in low-light conditions. This suggested a problem with image processing algorithms within the updated software. The solution in this case often involved updating the phone’s software to the latest available version (if a subsequent patch was released) or contacting Google support for potential further troubleshooting.
Autofocus Failure
Several users experienced consistent autofocus failure after the update. The camera struggled to focus correctly, resulting in blurry and out-of-focus images, even when the subject was stationary and well-lit. This issue was particularly frustrating when attempting to take photos of close-up subjects or in scenarios requiring precise focus. The visual result was consistently blurry images, regardless of lighting conditions or camera settings. In some instances, this was traced back to a conflict between the camera’s autofocus system and the new software’s settings. Solutions varied, ranging from adjusting the camera’s focus mode manually (e.g., switching from auto to macro) to reinstalling the camera app or, in a few severe cases, performing a factory reset.
So, your Google Pixel 3 camera’s acting up after an update? Don’t panic! This guide has armed you with the knowledge to diagnose and fix the problem, whether it’s a simple software glitch or a more serious hardware issue. Remember to check for updates, clear your cache, and if all else fails, seek professional help. With a little troubleshooting, you’ll be back to capturing breathtaking photos in no time. Happy snapping!
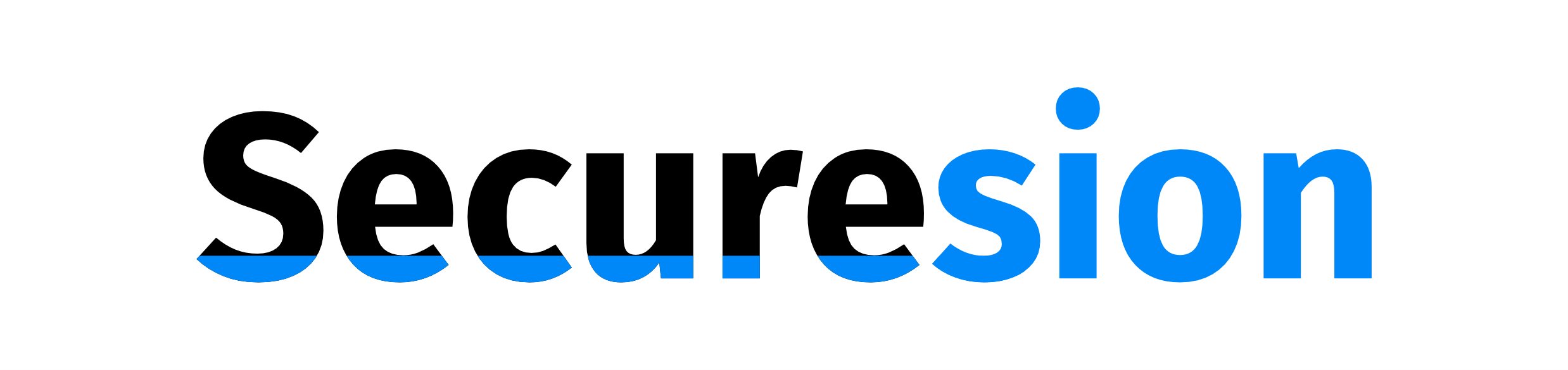 Blockchain Essentials Berita Teknologi Terbaru
Blockchain Essentials Berita Teknologi Terbaru