Mute websites completely in Chrome? Yeah, we’ve all been there – that unexpected autoplay video blasting through your speakers at 3 AM. This isn’t just about avoiding annoying ads; it’s about reclaiming your auditory peace and sanity in the digital world. We’ll explore every trick in the book, from Chrome’s built-in tools to powerful extensions and even a little bit of (safe) code wizardry, to ensure those pesky websites stay permanently silenced.
This guide will walk you through various methods to conquer those unwanted website sounds. We’ll cover Chrome’s native mute features, explore the capabilities of helpful extensions, delve into browser settings tweaks, and even touch on some more advanced techniques. We’ll also address potential privacy concerns and troubleshooting steps for when things go south (because, let’s face it, sometimes they do).
Understanding Chrome’s Built-in Mute Functionality
Chrome’s built-in mute functionality is a lifesaver for anyone who’s ever been bombarded by unexpected audio from a rogue tab. Whether it’s a cat video gone wrong or an autoplaying advertisement, Chrome offers several ways to silence the digital noise, allowing you to maintain your sanity and focus. Let’s dive into how you can harness this powerful tool.
Chrome’s mute functionality works on a per-tab basis, meaning you can selectively silence individual tabs without affecting others. This granular control ensures you can enjoy the audio from one tab while silencing the noisy neighbor next door. The system essentially intercepts audio signals originating from a specific tab and prevents them from reaching your speakers or headphones.
Muting a Specific Tab’s Audio
Muting a single tab is straightforward. First, locate the tab you wish to silence. You’ll see a small speaker icon to the left of the tab’s URL in the address bar. If the speaker icon is filled in, the tab’s audio is currently playing. Click this speaker icon. The icon will change to a crossed-out speaker, indicating that the tab’s audio is now muted. To unmute, simply click the icon again. It’s that simple! No need for complex settings or extensions.
Muting All Tabs Simultaneously, Mute websites completely in chrome
While there’s no single button to mute *all* tabs simultaneously within Chrome’s standard interface, you can achieve a similar result by closing or muting each tab individually. This might seem tedious, but it’s the most reliable method offered directly by Chrome. There are browser extensions that offer a global mute functionality, but relying solely on Chrome’s built-in features ensures a cleaner and more predictable experience, avoiding potential conflicts with other extensions.
Limitations of Chrome’s Native Mute Features
Let’s be real, even the best tools have their shortcomings. Here are a few limitations of Chrome’s native mute functionality:
- No global mute button: As mentioned, there’s no single click solution to mute all tabs at once.
- No persistent mute settings: Muting a tab only affects the current browsing session. If you close and reopen the tab, you’ll need to mute it again.
- Limited control over specific audio sources within a tab: Chrome’s mute function silences all audio from a tab; it doesn’t allow for selective muting of individual audio elements within a webpage.
Advanced Techniques for Complete Website Muting: Mute Websites Completely In Chrome
So, you’ve mastered the basics of muting websites in Chrome. But what if you need more control? What if you want to silence specific sites automatically, or create a custom solution tailored to your needs? Let’s dive into some more advanced techniques, keeping in mind the ethical considerations and potential pitfalls.
This section explores methods beyond Chrome’s built-in features, including using Javascript and developing Chrome extensions. We’ll also discuss the ethical implications and potential conflicts that can arise from these more powerful approaches.
Javascript Code Snippets for Website Muting
Using Javascript to mute websites offers a powerful level of control, but it’s a double-edged sword. You can target specific elements on a page and silence them, but injecting custom Javascript into websites carries risks. Malicious code could be disguised as a muting script, potentially compromising your security. Always be cautious about the source of any Javascript code you use, and only employ scripts from trusted and verified sources. Consider using a browser extension specifically designed for this purpose rather than directly injecting code.
A simple example (though not recommended for general use due to security concerns) might involve targeting the audio element directly. However, websites often use complex methods to play audio, making a universally effective script difficult to create. The following is a *highly simplified* illustration and should not be used without careful consideration of the security implications:
// This is a simplified example and may not work on all websites.
let audioElements = document.getElementsByTagName('audio');
for (let i = 0; i < audioElements.length; i++) audioElements[i].muted = true;
Remember: This is a basic illustration and may not work consistently across different websites. The structure of websites changes frequently, rendering such scripts ineffective. Use at your own risk.
Ethical Implications of Automatic Website Muting
Automatically muting websites without user consent raises significant ethical questions. It's akin to unilaterally deciding what content a user should or shouldn't hear. Websites might use audio for important notifications, accessibility features, or even as a core part of their functionality. Disrupting this without the user's knowledge or control can be problematic. Respect for user autonomy and control over their online experience is paramount. Consider the potential for frustrating users or hindering their access to crucial information.
Conflicts Between Muting Scripts and Website Functionality
Muting scripts can interfere with website functionality. Some websites rely on audio for core features, like online games or video conferencing. A muting script could render these features unusable, creating a negative user experience. Even less critical audio elements, such as background music or sound effects, might be integral to the overall design and aesthetic of a website. Forcing silence could detract from the intended user experience.
Creating a Custom Chrome Extension for Precise Website Muting Control
Building a Chrome extension provides a more robust and safer way to manage website muting. The extension would allow users to specify which websites to mute, providing granular control and avoiding the risks associated with directly injecting Javascript. The development process involves creating a manifest file, writing Javascript code to interact with the browser's API (to identify and mute audio elements), and packaging the extension for installation. This process requires some familiarity with web development. While the specifics are beyond the scope of this article, the key advantage is that the extension runs within the confines of the browser's security model, offering a much safer approach than directly manipulating website code.
So, there you have it – a comprehensive guide to silencing the digital noise. From simple one-click mutes to advanced extension strategies, you now possess the arsenal to tame those unruly websites. Remember to weigh the pros and cons of each method, especially concerning privacy implications when using third-party extensions. Now go forth and conquer the cacophony of the internet, one muted tab at a time!
Ever wish you could mute distracting websites completely in Chrome? Sometimes, you need total focus. It's like needing to design the perfect Snapchat filter – finding the right resources is key, like checking out these awesome snapchat custom filters lenses for inspiration. Then, back to the real world, muting those sites in Chrome becomes a breeze, freeing up your mental space for more important tasks.
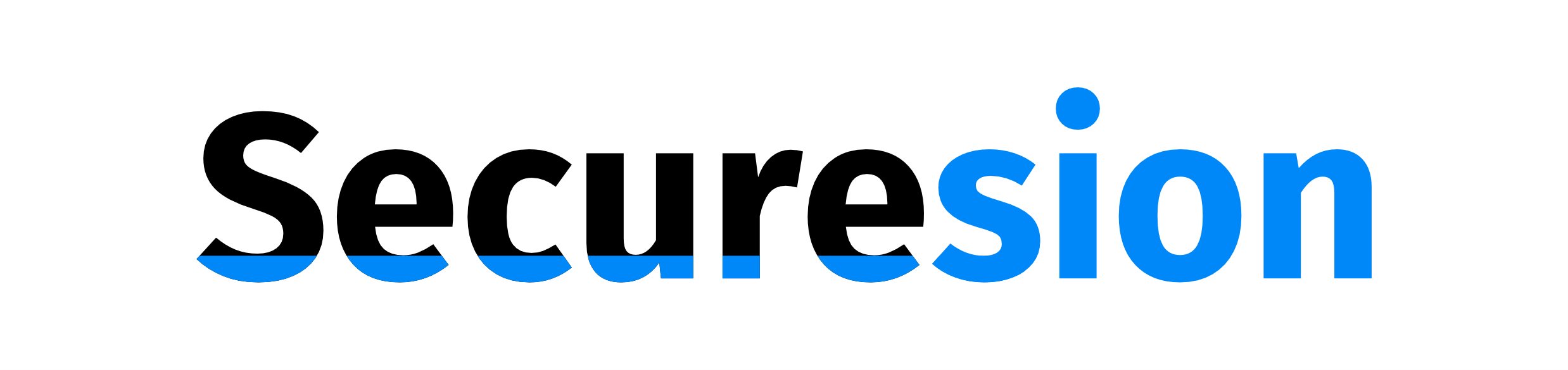 Blockchain Essentials Berita Teknologi Terbaru
Blockchain Essentials Berita Teknologi Terbaru

