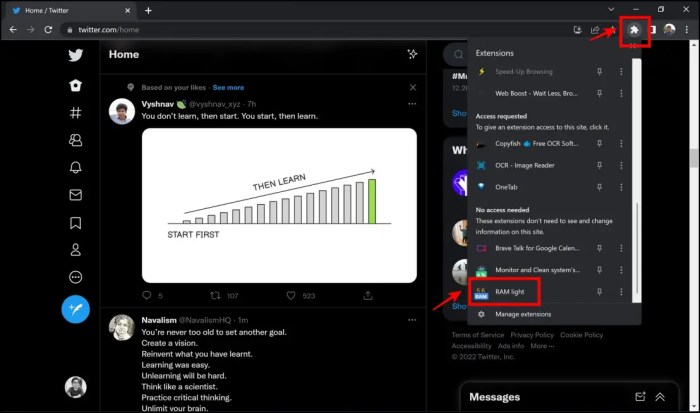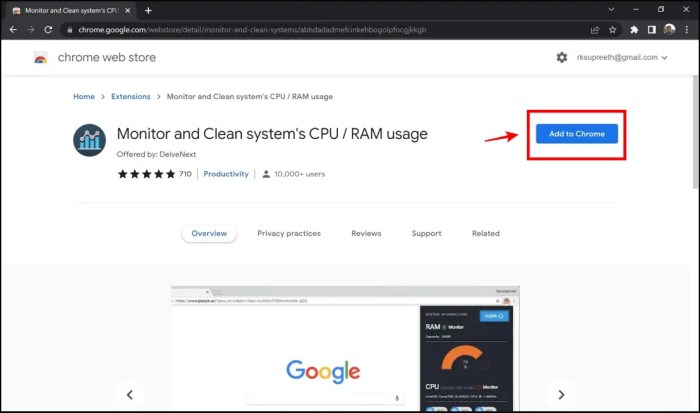Chrome see extension activity: It’s a digital jungle out there, and your browser extensions are the wild animals roaming free. Some are helpful, boosting productivity and adding fun features. Others? Well, let’s just say they might be eyeing your data like a hungry lion. This deep dive explores the wild world of Chrome extensions, showing you how to tame the beasts and keep your browsing safe and speedy.
We’ll unpack how extensions interact with your data, reveal the hidden permissions they crave, and arm you with the knowledge to spot the good guys from the bad. We’ll cover everything from checking your extensions’ resource hogging habits to identifying and removing malicious ones – all so you can enjoy a smoother, safer browsing experience.
Viewing Extension Activity in Chrome: Chrome See Extension Activity
So, you’re curious about what those little Chrome extensions are up to? Totally understandable. They’re powerful tools, but sometimes it’s good to peek under the hood and see what permissions they’ve got and what they’re doing in the background. Let’s dive into how to check up on your extensions.
Accessing your Chrome extensions is surprisingly straightforward. It’s all about knowing where to look. Think of it as a quick security check-up for your browser.
Accessing the Chrome Extensions Page
To get to the Chrome Extensions page, you need to click the three vertical dots in the upper right-hand corner of your Chrome window. This opens the main menu. From there, select “More tools,” and then click “Extensions.” Boom! You’re in. You’ll see a list of all your installed extensions, neatly organized and ready for inspection. It’s like a digital extension inventory, letting you see everything at a glance.
Identifying Active Extensions
Identifying active extensions is simple; they’re usually visually indicated. Extensions that are currently running often show a small icon in the Chrome toolbar. However, some extensions might only run in the background, and these won’t always have a visible icon. To be absolutely sure, check the extensions page itself. An active extension will generally be enabled (the toggle switch next to it will be blue). If it’s greyed out, that means it’s currently disabled. This provides a clear indication of whether an extension is actively using resources or interacting with your browser.
Extension Data Points
For each active extension, Chrome displays a variety of useful data points. This information helps you understand what the extension is doing and what permissions it has. This is crucial for managing your privacy and security. Here’s what you might see:
Knowing what data each extension accesses is important for maintaining your digital privacy and security. Let’s look at some key information points:
- Permissions: This shows the specific permissions the extension has requested and been granted. This might include access to your browsing history, cookies, downloads, or even specific websites. Think of it as a detailed permission slip for your digital life. Understanding these permissions is key to knowing what the extension can and cannot do.
- Storage Usage: Some extensions store data locally on your computer. This section shows how much storage space the extension is using. Large storage usage might indicate an extension that’s hoarding data, which could be a privacy concern.
- Background Processes: This tells you if the extension is running any background processes, even when you’re not directly interacting with it. This is often crucial for extensions that need to constantly check for updates or perform other tasks in the background. This is where you’ll see if it’s quietly chugging away.
Flowchart: Checking Extension Activity and Permissions
Visualizing the process can make it even clearer. Imagine a flowchart, a step-by-step visual guide.
The flowchart would start with a box labeled “Open Chrome Menu (three vertical dots).” An arrow would point to the next box, “Select ‘More tools’.” Another arrow would lead to “Select ‘Extensions’.” The next box would be “Review Extension List,” with arrows branching out to “Identify Active Extensions (enabled toggles)” and “Examine Permissions, Storage Usage, and Background Processes for each extension.” Finally, a concluding box: “Review and Manage Extensions as Needed.”
Troubleshooting Extension Issues
Chrome extensions, while incredibly useful, can sometimes cause problems. From minor glitches to complete malfunctions, these add-ons can disrupt your browsing experience. Understanding common issues and how to resolve them is crucial for maintaining a smooth and efficient workflow. This section provides a practical guide to diagnosing and fixing extension-related problems.
Common Extension Problems
Malfunctioning extensions manifest in various ways. You might encounter unexpected crashes, slowdowns, or pages failing to load correctly. Extensions could interfere with other browser functions, leading to unexpected behavior or errors. Sometimes, an extension might simply stop working altogether, refusing to load or perform its intended tasks. These issues often stem from conflicts with other extensions, outdated code, or corrupted installation files.
Resolving Extension Conflicts
Multiple extensions vying for the same resources can lead to conflicts. For instance, two extensions managing ad blocking might clash, resulting in unpredictable blocking behavior or website malfunctions. One effective method is to disable extensions one by one, observing if the problem persists. This helps pinpoint the conflicting extension. If you identify a conflict, consider updating both extensions to their latest versions or choosing one to use exclusively. Prioritizing essential extensions and disabling less critical ones can also minimize conflicts.
Identifying and Reporting Malicious Extensions, Chrome see extension activity
Malicious extensions pose a significant threat, potentially stealing data, altering browser settings, or even installing malware. Be wary of extensions that request excessive permissions, especially access to your browsing history, passwords, or financial information. Look for signs of unprofessional design or suspicious reviews. If you suspect an extension is malicious, immediately remove it from your browser. Report the extension to Google Chrome using their built-in reporting mechanism; usually accessible via the extension management page. Provide detailed information about the suspicious activity you’ve observed.
Troubleshooting Guide
| Error Message | Solution |
|---|---|
| Extension “X” crashed. | Try updating the extension. If the problem persists, disable and re-enable the extension or reinstall it. Consider if it’s conflicting with other extensions and disable conflicting ones for testing. |
| This website is running slowly. | Check if any extensions are actively interfering with page loading (e.g., heavy ad blockers or script blockers). Temporarily disable extensions to isolate the cause. |
| “X” is not responding. | Force-quit the browser and restart it. If the issue persists, disable the extension and see if the problem is resolved. If it is, try reinstalling the extension. |
| Extension is not working. | Check if the extension is enabled. Update the extension. If it’s an older extension, check for compatibility with your current Chrome version. |
| Chrome is using excessive memory/CPU. | Identify extensions that are resource-intensive. Disable them temporarily to see if it improves performance. Consider uninstalling resource-heavy extensions you don’t frequently use. |
So, are you ready to become the ultimate extension tamer? Mastering Chrome extension activity isn’t just about boosting performance; it’s about safeguarding your digital life. By understanding how these little programs work, you can navigate the web with confidence, knowing you’re in control. Keep your extensions updated, regularly check their permissions, and don’t hesitate to ditch any suspicious characters. Happy browsing!
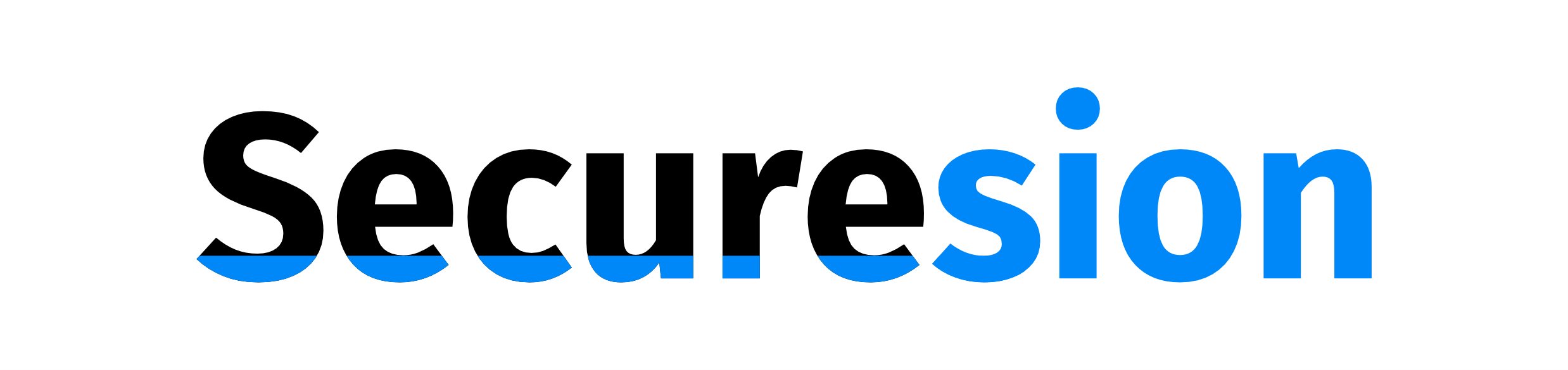 Blockchain Essentials Berita Teknologi Terbaru
Blockchain Essentials Berita Teknologi Terbaru